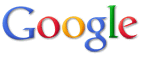Wednesday, June 30, 2010
Google Recources for Blogging While Traveling
Several free Google products can be used to facilitate blogging while traveling, including Blogger (of course), Gmail, Google Maps, Picasa, and YouTube. For details, see "On the Road," a how-to guide from Google Help.
Monday, June 28, 2010
The ABCs of A-GPS
I own two GPS-enabled digital cameras: a new Panasonic Lumix DMC-ZS7 (12 MP); and a used Apple iPhone 3G (2 MP). Which camera is better for geotagging photos? The iPhone 3G. Why? In a word (an acronym in this case), A-GPS.
Beginning with the iPhone 3G, all iPhones feature a built-in GPS receiver (GPSr). The GPSr listens for GPS satellite signals and triangulates the position/location of the phone. Apple iPhones use Assisted GPS, also known as A-GPS, meaning the device makes use of a data connection -- either Cell or Wi-Fi -- to download assistance information such as GPS satellite ephemeris data, and location assistance. These three positioning technologies -- GPS, Wi-Fi, and Cell, or what I referred to as the "ABCs" -- are complementary: Each technology has advantages and disadvantages; together they enable the iPhone to determine location accurately and quickly, while making more efficient use of battery power. Let's take a quick look at how Cell positioning and Wi-Fi positioning work to enhance GPS positioning.
Cell Positioning
Mobile phones have a built-in cellular radio that communicates with a nearby cell site, also known as a cell tower. Each cell site has a unique identifier; your mobile- or cell phone knows the identifier for the site with which it is connected. By querying a database of cell site locations (stored in "the cloud"), it is possible to infer the approximate location of your cell phone. Location accuracy depends upon cell site density: Cell positioning is usually more accurate in urban areas (higher density) than in rural areas (lower density). Cell positioning works anywhere there is cell coverage (including places where GPS positioning doesn't work as well, such as "urban canyons"), and it works well indoors -- a big disadvantage of GPS positioning.
Wi-Fi Positioning
All Wi-Fi access points and Wi-Fi hotspots have a unique identifier. The iPhone scans to see which advertised Wi-Fi networks are within range of the device, but rather than associating with (or joining) a network, the phone queries a database of Wi-Fi network locations in order to find the nearest networks. Wi-Fi positioning is usually more accurate than Cell positioning because Wi-Fi networks have a smaller range (typically less than 100 meters). Also, Wi-Fi positioning works well indoors where most Wi-Fi networks are located.
In places where there is a high density of W-Fi networks, Wi-Fi positioning works remarkably well. Several months ago, I experimented with GeoLogTag Free, an app for geologging tracks and geotagging photos. I field tested GeoLogTag's geologging function using my Apple iPod touch (2nd generation), a Wi-Fi only device. Afterwards, I used Google Earth to display the geolog captured by GeoLogTag (blue line) and annotated my actual track (red line). As shown in a screen capture of Google Earth, the two tracks coincide reasonably closely. [Editor's Note: I used GeoLogTag Free on my iPhone 3G to geolog a similar GPX track; as shown in a screen capture of Google Earth, track accuracy is significantly better using A-GPS rather than Wi-Fi only.]
Summary
A comparison of the three positioning technologies reveals that GPS positioning is the most accurate (within five- to 10 meters of the actual location), Wi-Fi positioning is less accurate, and Cell positioning is least accurate. In this case, high accuracy comes at a high cost: GPS positioning takes the most time to acquire a position fix (ranging from 10-20 seconds when the satellite ephemeris is current, to 10-20 minutes when it is not) and consumes the most power. Wi-Fi positioning takes less time and consumes less power than GPS positioning. Cell positioning takes the least time and consumes the least power.
So, what's the bottom line? An Assisted GPS-enabled device such as the iPhone is able to determine location more accurately, more quickly, and more efficiently (in terms of power consumption and battery life) than a GPS-enabled device such as the DMC-ZS7. Since accurate, quick geolocation of photographs is very important to me, the digital camera I use more often is the iPhone -- the one I usually carry with me wherever I go.
Tech Tips: Does your device use A-GPS? See a List of devices with Assisted GPS.
Beginning with the iPhone 3G, all iPhones feature a built-in GPS receiver (GPSr). The GPSr listens for GPS satellite signals and triangulates the position/location of the phone. Apple iPhones use Assisted GPS, also known as A-GPS, meaning the device makes use of a data connection -- either Cell or Wi-Fi -- to download assistance information such as GPS satellite ephemeris data, and location assistance. These three positioning technologies -- GPS, Wi-Fi, and Cell, or what I referred to as the "ABCs" -- are complementary: Each technology has advantages and disadvantages; together they enable the iPhone to determine location accurately and quickly, while making more efficient use of battery power. Let's take a quick look at how Cell positioning and Wi-Fi positioning work to enhance GPS positioning.
Cell Positioning
Mobile phones have a built-in cellular radio that communicates with a nearby cell site, also known as a cell tower. Each cell site has a unique identifier; your mobile- or cell phone knows the identifier for the site with which it is connected. By querying a database of cell site locations (stored in "the cloud"), it is possible to infer the approximate location of your cell phone. Location accuracy depends upon cell site density: Cell positioning is usually more accurate in urban areas (higher density) than in rural areas (lower density). Cell positioning works anywhere there is cell coverage (including places where GPS positioning doesn't work as well, such as "urban canyons"), and it works well indoors -- a big disadvantage of GPS positioning.
Wi-Fi Positioning
All Wi-Fi access points and Wi-Fi hotspots have a unique identifier. The iPhone scans to see which advertised Wi-Fi networks are within range of the device, but rather than associating with (or joining) a network, the phone queries a database of Wi-Fi network locations in order to find the nearest networks. Wi-Fi positioning is usually more accurate than Cell positioning because Wi-Fi networks have a smaller range (typically less than 100 meters). Also, Wi-Fi positioning works well indoors where most Wi-Fi networks are located.
In places where there is a high density of W-Fi networks, Wi-Fi positioning works remarkably well. Several months ago, I experimented with GeoLogTag Free, an app for geologging tracks and geotagging photos. I field tested GeoLogTag's geologging function using my Apple iPod touch (2nd generation), a Wi-Fi only device. Afterwards, I used Google Earth to display the geolog captured by GeoLogTag (blue line) and annotated my actual track (red line). As shown in a screen capture of Google Earth, the two tracks coincide reasonably closely. [Editor's Note: I used GeoLogTag Free on my iPhone 3G to geolog a similar GPX track; as shown in a screen capture of Google Earth, track accuracy is significantly better using A-GPS rather than Wi-Fi only.]
Summary
A comparison of the three positioning technologies reveals that GPS positioning is the most accurate (within five- to 10 meters of the actual location), Wi-Fi positioning is less accurate, and Cell positioning is least accurate. In this case, high accuracy comes at a high cost: GPS positioning takes the most time to acquire a position fix (ranging from 10-20 seconds when the satellite ephemeris is current, to 10-20 minutes when it is not) and consumes the most power. Wi-Fi positioning takes less time and consumes less power than GPS positioning. Cell positioning takes the least time and consumes the least power.
So, what's the bottom line? An Assisted GPS-enabled device such as the iPhone is able to determine location more accurately, more quickly, and more efficiently (in terms of power consumption and battery life) than a GPS-enabled device such as the DMC-ZS7. Since accurate, quick geolocation of photographs is very important to me, the digital camera I use more often is the iPhone -- the one I usually carry with me wherever I go.
Tech Tips: Does your device use A-GPS? See a List of devices with Assisted GPS.
Labels:
digital photography,
geotagging,
gps,
product reviews
Wednesday, June 23, 2010
FxIF
FxIF is an add-on for the Mozilla Firefox Web browser that allows the user to view EXIF info -- including GPS info, when available -- by simply right-clicking on a Web page photo and selecting "EXIF Data." The user may set preferences for coordinates (e.g., decimal degrees) and map display (e.g., Google Maps); for details, see the section entitled, "Configure me" on the FxIF Web page. See my blog post, Photo Metadata, for more information about EXIF info.
Thursday, June 17, 2010
AutoStitch v3.0
Breaking news: AutoStitch v3.0 was released on Wednesday, 16 June 2010. The latest version of AutoStitch Panorama -- or AutoStitch iPhone, as it appears the app is called now -- features a new Tutorial Video in its built-in Help. There are new options for Blending and Auto-Exposure, as well as new options for sharing output, notably the capability to send full-resolution panorama photos via e-mail directly from AutoStitch.
I decided to test the new settings by restitching a five-image panorama photo of Hollin Hall that I created earlier this week. (For details, see "Pano, Counterpano.") The original version appears first; the new version appears second.
In my opinion, the new version looks much better than the original. The overall color of the image appears more vibrant (especially the house itself), and the slight discoloration of the sky (above the house) and lawn (in front of the house) that is noticeable in the original has been corrected in the new version. One negative comment: Some of the detail in the clouds was lost in the new version (contrast the upper-right corners of the two versions), but that imperfection could be corrected easily using a full-featured photo-processor such as Apple's Aperture.
Inspired by the results of the first test, I decided to restitch a 16-image panorama photo I created the same day as the Hollin Hall panorama. Using the new, higher quality settings, AutoStitch took much longer to prepare, extract, align, and render the larger panorama photo. That said, the time wasn't excessive given the complex computational processes performed by AutoStitch. The original version appears first; the new version appears second.
I think the new version looks slightly better than the original version, although the difference between the two photos is very subtle.
Based upon admittedly limited testing, I give the latest release of AutoStitch iPhone an enthusiastic "Two Thumbs Up!" The next test of AutoStitch: Shoot a set of photos that overlap horizontally and vertically.
I decided to test the new settings by restitching a five-image panorama photo of Hollin Hall that I created earlier this week. (For details, see "Pano, Counterpano.") The original version appears first; the new version appears second.
In my opinion, the new version looks much better than the original. The overall color of the image appears more vibrant (especially the house itself), and the slight discoloration of the sky (above the house) and lawn (in front of the house) that is noticeable in the original has been corrected in the new version. One negative comment: Some of the detail in the clouds was lost in the new version (contrast the upper-right corners of the two versions), but that imperfection could be corrected easily using a full-featured photo-processor such as Apple's Aperture.
Inspired by the results of the first test, I decided to restitch a 16-image panorama photo I created the same day as the Hollin Hall panorama. Using the new, higher quality settings, AutoStitch took much longer to prepare, extract, align, and render the larger panorama photo. That said, the time wasn't excessive given the complex computational processes performed by AutoStitch. The original version appears first; the new version appears second.
I think the new version looks slightly better than the original version, although the difference between the two photos is very subtle.
Based upon admittedly limited testing, I give the latest release of AutoStitch iPhone an enthusiastic "Two Thumbs Up!" The next test of AutoStitch: Shoot a set of photos that overlap horizontally and vertically.
Labels:
digital photography,
how to,
product reviews
Tuesday, June 15, 2010
Pano, Counterpano
Point, counterpoint, that is. I created two panorama photos of Hollin Hall using different iPhone apps: The first photo was made using "Pano"; the second using "AutoStitch Panorama." Which panorama photo turned out better? Decide for yourself.
In my opinion, the winner of the head-to-head competition is clearly AutoStitch Panorama. Still not convinced? Check out the following 16-image panorama photo.
Tech Tips: "AutoStitch Panorama" recommends photos overlap by 30%; I shoot photos that overlap by 50%. The results speak for themselves. "AutoStitch" can, well, stitch an unlimited number of images; "Pano" can combine up to 16.
In my opinion, the winner of the head-to-head competition is clearly AutoStitch Panorama. Still not convinced? Check out the following 16-image panorama photo.
Tech Tips: "AutoStitch Panorama" recommends photos overlap by 30%; I shoot photos that overlap by 50%. The results speak for themselves. "AutoStitch" can, well, stitch an unlimited number of images; "Pano" can combine up to 16.
Labels:
digital photography,
how to,
product reviews
Friday, June 11, 2010
Panowalking
I went for another photowalk today. My goal: Practice using "Pano," an iPhone app for creating panorama photos. In my last post, "Photowalking for Panoramas," my product review of Pano was less than favorable; in the interest of fairness, I decided to reevaluate the app based upon more field experience. I shot four panorama photos during a rather long walk; one out of four photos turned out O.K. That's either a 25% success rate or 75% failure rate, depending upon whether you're a person who thinks the glass is half-full or half-empty.
The first panorama photo was taken on the grounds of Saint Louis Catholic Church, overlooking Hybla Valley. Notice the slight ghosting of a tree that appears about one-third of the way across the photo, looking from left-to-right.
The second panorama photo was taken alongside U.S. Route 1 (near Cherry Arms Apts.), looking south toward Hybla Valley. Notice the ghosting of overhead utility lines that appears about one-third of the way across the photo, looking from right-to-left.
The third panorama photo was taken on the grounds of Mount Vernon Unitarian Church. Hollin Hall, a colonial estate house on the grounds of the church, appears on the upper-left side of the photo. This photo shows some slight ghosting that is almost unnoticeable.
The fourth panorama photo was taken in front of Hollin Hall. This one was SO CLOSE to perfect! Notice the ghosting of the far left dormer window.
Let's be clear: I tried hard to make Pano work. But at the end of the day, what did I have to show for my efforts? One O.K. panorama photo and a few flawed ones. Not a very productive day! So what's the bottom line? Neither AutoStitch Panorama nor Pano works perfectly every time. The $3.00 question, so to speak, is which app gives you more options for success -- AutoStitch Panorama or Pano?
When you choose to make a panorama photo using AutoStitch, the worst possible outcome is you end up with a flawed panorama photo and a collection of overlapping photos, some of which may be useful for other purposes. Using Pano, either it works or it doesn't; when it doesn't work, all you end up with is a flawed panorama photo. AutoStitch features a built-in cropping tool that you may be able to use to edit a slightly flawed panorama photo; Pano does not. And you can retake one- or more photos, then use AutoStitch to restitch a flawed panorama photo. Using Pano, the only do-over is to start from scratch.
So as they say in the sports world, "After further review, the ruling on the field stands." For my money, AutoStitch Panorama still gets the nod over Pano.
Tech Tips: "Pano" builds panorama photos from left-to-right (the "semi-transparent guide" appears on the left side of the camera viewfinder), so plan to shoot photos by turning the camera clockwise. Pay careful attention to the "guide" -- be sure there is always some overlap between consecutive photos.
The first panorama photo was taken on the grounds of Saint Louis Catholic Church, overlooking Hybla Valley. Notice the slight ghosting of a tree that appears about one-third of the way across the photo, looking from left-to-right.
The second panorama photo was taken alongside U.S. Route 1 (near Cherry Arms Apts.), looking south toward Hybla Valley. Notice the ghosting of overhead utility lines that appears about one-third of the way across the photo, looking from right-to-left.
The third panorama photo was taken on the grounds of Mount Vernon Unitarian Church. Hollin Hall, a colonial estate house on the grounds of the church, appears on the upper-left side of the photo. This photo shows some slight ghosting that is almost unnoticeable.
The fourth panorama photo was taken in front of Hollin Hall. This one was SO CLOSE to perfect! Notice the ghosting of the far left dormer window.
Let's be clear: I tried hard to make Pano work. But at the end of the day, what did I have to show for my efforts? One O.K. panorama photo and a few flawed ones. Not a very productive day! So what's the bottom line? Neither AutoStitch Panorama nor Pano works perfectly every time. The $3.00 question, so to speak, is which app gives you more options for success -- AutoStitch Panorama or Pano?
When you choose to make a panorama photo using AutoStitch, the worst possible outcome is you end up with a flawed panorama photo and a collection of overlapping photos, some of which may be useful for other purposes. Using Pano, either it works or it doesn't; when it doesn't work, all you end up with is a flawed panorama photo. AutoStitch features a built-in cropping tool that you may be able to use to edit a slightly flawed panorama photo; Pano does not. And you can retake one- or more photos, then use AutoStitch to restitch a flawed panorama photo. Using Pano, the only do-over is to start from scratch.
So as they say in the sports world, "After further review, the ruling on the field stands." For my money, AutoStitch Panorama still gets the nod over Pano.
Tech Tips: "Pano" builds panorama photos from left-to-right (the "semi-transparent guide" appears on the left side of the camera viewfinder), so plan to shoot photos by turning the camera clockwise. Pay careful attention to the "guide" -- be sure there is always some overlap between consecutive photos.
Labels:
digital photography,
how to,
product reviews
Thursday, June 10, 2010
Photowalking for Panoramas
I went for a photowalk today. According to Wikipedia, "Photowalking is the act of walking with a camera for the main purpose of taking pictures of things that the photographer may find interesting." I was hoping to find a location overlooking Hybla Valley where I could experiment further with "AutoStitch Panorama" and "Pano," two iPhone apps for creating panorama photos. No luck. (I'll have to wait until fall, when deciduous tree leaves won't block the view.) Along the way home, I photographed a Magnolia flower (shown below). It's not a panorama photo, but my photowalk wasn't completely fruitless!
AutoStitch Panorama and Pano are available from the Apple App Store at the same price point ($2.99), but that's where the similarities end. AutoStitch creates panorama photos using selected photos from your photo albums; Pano creates panoramas using photos taken by a built-in camera controller. AutoStitch simply recommends photos overlap by 30%; Pano provides a "semi-transparent guide" to assist you in aligning overlapping photos. AutoStitch features a built-in cropping tool; Pano does not. AutoStitch features built-in help (tap "Info"); Pano provides an internal link ("Pano tips") to an external Web page ("Pano Tips and FAQ") that forces the user to leave the app in order to get help. That's a problem, but the bigger problem is the first opportunity to get help is after you make a pano! In my opinion, the nod goes to AutoStitch for its flexibility and user-friendliness.
I seem to be getting better results with AutoStitch Panorama than Pano, although it should be said that both apps require practice in order to become proficient in their use. Unless you're careful, you can get some strange ghosting effects in your panorama photos, as shown by two versions of the same panorama photo: the larger version is flawed by ghosting; the smaller version shows no ghosting. A multi-image panorama photo of the wetlands at Huntley Meadows Park is my best effort to date.
Tech Tips: The photo of a Magnolia flower (shown above) was taken using the built-in camera of my Apple iPhone 3G; the photo was geotagged automatically by the iPhone's GPS receiver in order to show the location of the photograph. GPS info is lost during the post-processing required to make panorama photos.
AutoStitch Panorama and Pano are available from the Apple App Store at the same price point ($2.99), but that's where the similarities end. AutoStitch creates panorama photos using selected photos from your photo albums; Pano creates panoramas using photos taken by a built-in camera controller. AutoStitch simply recommends photos overlap by 30%; Pano provides a "semi-transparent guide" to assist you in aligning overlapping photos. AutoStitch features a built-in cropping tool; Pano does not. AutoStitch features built-in help (tap "Info"); Pano provides an internal link ("Pano tips") to an external Web page ("Pano Tips and FAQ") that forces the user to leave the app in order to get help. That's a problem, but the bigger problem is the first opportunity to get help is after you make a pano! In my opinion, the nod goes to AutoStitch for its flexibility and user-friendliness.
I seem to be getting better results with AutoStitch Panorama than Pano, although it should be said that both apps require practice in order to become proficient in their use. Unless you're careful, you can get some strange ghosting effects in your panorama photos, as shown by two versions of the same panorama photo: the larger version is flawed by ghosting; the smaller version shows no ghosting. A multi-image panorama photo of the wetlands at Huntley Meadows Park is my best effort to date.
Tech Tips: The photo of a Magnolia flower (shown above) was taken using the built-in camera of my Apple iPhone 3G; the photo was geotagged automatically by the iPhone's GPS receiver in order to show the location of the photograph. GPS info is lost during the post-processing required to make panorama photos.
Labels:
digital photography,
geotagging,
gps,
product reviews
Tuesday, June 8, 2010
Testing "Dragon Dictation" and "BlogPress"
If it's Tuesday, then it's time to go to the local farmers market. I'm currently standing in the parking lot of Sherwood Regional Library. I'm using "Dragon Dictation" to, well, dictate this blog post. After recording my thoughts, I will e-mail a transcript to myself. Next, I will copy the body of the e-mail message and paste it into "BlogPress." Today I'm testing several features of BlogPress including geolocation of posts and adding photos to posts. Here goes ... let's see what happens.



- Posted using BlogPress from my iPhone



- Posted using BlogPress from my iPhone
Location: State Route 628, Alexandria, United States
Editorial Commentary: The preceding post, including both the text and photos, was created using two apps installed on my iPhone 3G: Dragon Dictation (Free); and BlogPress ($2.99). All of the photos were taken using the iPhone's built-in camera.
Dragon Dictation works remarkably well. With just a little clean-up of the speech-to-text conversion, my thoughts were ready for posting -- a much less tedious task than typing the entire post on the iPhone's virtual keyboard! In retrospect, the clean-up process would have been easier had I read "How to Use Dragon Dictation," the online documentation provided by the software developer. (The app has no built-in help.) And it would have been simpler to send the text to the clipboard, rather than sending it to e-mail. Oh well, more lessons learned from experience!
Want to post to your WordPress blog from a mobile device? There's an app for that. Want to post to your Blogger blog from a mobile device? There's an app for that, but Google doesn't offer one -- "BlogPress" is the only game in town. (Hello, Google -- are you listening? That's just lame!) BlogPress works fairly well, but there are some quirks I don't like. For example, what's up with the excessive white space surrounding the three photos I added to the blog post from the "Camera Roll" on my iPhone? Why not use some of that space for photo captions? (I don't see an option in BlogPress to caption photos; captions were added subsequently using Picasa Web Albums.) Although it was simple and straightforward to configure BlogPress to work with Picasa Web Albums, BlogPress committed two unforgivable sins when it uploaded the photos to Picasa: 1) The photos were re-sized from 1600x1200 pixels to 1024x768 pixels; and 2) The GPS info was removed from the photo metadata. WordPress for iOS features a setting to turn on/off "Resize Photos"; BlogPress should add a similar setting. The second problem is completely unacceptable! Aside from being handy, the main reason I use the iPhone 3G's built-in camera is that photos are geotagged automatically by the iPhone's GPS receiver (GPSr). And speaking of the iPhone's GPSr, BlogPress was able to geolocate my blog post successfully, but the map linked from the post (see "Location," shown above) is zoomed way out from the point where I was located.
In summary, I'd give Dragon Dictation a rating of 4 out of 5 stars (needs built-in help); BlogPress, 3 out of 5 stars (needs a lot of improvement). The free app works better than the fee app! Hmmm, what's wrong with that picture? Nonetheless, BlogPress works sufficiently well for mobile blogging on Blogger.
Related Resources:
Editorial Commentary: The preceding post, including both the text and photos, was created using two apps installed on my iPhone 3G: Dragon Dictation (Free); and BlogPress ($2.99). All of the photos were taken using the iPhone's built-in camera.
Dragon Dictation works remarkably well. With just a little clean-up of the speech-to-text conversion, my thoughts were ready for posting -- a much less tedious task than typing the entire post on the iPhone's virtual keyboard! In retrospect, the clean-up process would have been easier had I read "How to Use Dragon Dictation," the online documentation provided by the software developer. (The app has no built-in help.) And it would have been simpler to send the text to the clipboard, rather than sending it to e-mail. Oh well, more lessons learned from experience!
Want to post to your WordPress blog from a mobile device? There's an app for that. Want to post to your Blogger blog from a mobile device? There's an app for that, but Google doesn't offer one -- "BlogPress" is the only game in town. (Hello, Google -- are you listening? That's just lame!) BlogPress works fairly well, but there are some quirks I don't like. For example, what's up with the excessive white space surrounding the three photos I added to the blog post from the "Camera Roll" on my iPhone? Why not use some of that space for photo captions? (I don't see an option in BlogPress to caption photos; captions were added subsequently using Picasa Web Albums.) Although it was simple and straightforward to configure BlogPress to work with Picasa Web Albums, BlogPress committed two unforgivable sins when it uploaded the photos to Picasa: 1) The photos were re-sized from 1600x1200 pixels to 1024x768 pixels; and 2) The GPS info was removed from the photo metadata. WordPress for iOS features a setting to turn on/off "Resize Photos"; BlogPress should add a similar setting. The second problem is completely unacceptable! Aside from being handy, the main reason I use the iPhone 3G's built-in camera is that photos are geotagged automatically by the iPhone's GPS receiver (GPSr). And speaking of the iPhone's GPSr, BlogPress was able to geolocate my blog post successfully, but the map linked from the post (see "Location," shown above) is zoomed way out from the point where I was located.
In summary, I'd give Dragon Dictation a rating of 4 out of 5 stars (needs built-in help); BlogPress, 3 out of 5 stars (needs a lot of improvement). The free app works better than the fee app! Hmmm, what's wrong with that picture? Nonetheless, BlogPress works sufficiently well for mobile blogging on Blogger.
Related Resources:
- Farmers Markets, Fairfax County Park Authority
- Fairfax County Master Gardeners - I stopped by the advice table. (See Photo 1, shown above.)
- Westmoreland Berry Farm and Orchard - I spoke with farm owner Chuck Geyer about Virginia wineries, and bought some sugar snap peas. (See Photos 2 & 3, shown above.)
- Twin Springs Fruit Farm - On the strength of recommendations by other patrons, I bought several greenhouse-grown tomatoes; they were delicious! (Not pictured in blog post.) [See a couple of photos shot the following week: wider view, Twin Springs "booth"; closer view, ripe tomatoes.]
- Farmers Market Picasa Web Album featuring full-resolution, geotagged, and captioned photos
Labels:
blogging,
digital photography,
geotagging,
gps,
how to,
product reviews
Tuesday, June 1, 2010
Walking Tour of Huntley Meadows Park (Ver. 1)
I used the EveryTrail iPhone app to record my trip to Huntley Meadows Park on Sunday, 30 May 2010. Huntley Meadows is a protected natural area located in Hybla Valley, Fairfax County, VA. For details regarding my trip, view a larger version of the embedded slideshow (shown below).
Plan your trips with EveryTrail Mobile Travel Guides
Related Resources
Walking Tour of Huntley Meadows Park (Ver. 1)
Plan your trips with EveryTrail Mobile Travel Guides
Related Resources
- Check out Walking Tour of Huntley Meadows Park (Ver. 2), recorded on Monday, 31 May. (Don't ask why there are two versions of the same trip -- it's a long story not worth retelling.) Ver. 2 is essentially the same trip with different photos, some of which are better than comparable photos in Ver. 1.
- See a panorama photo of the wetlands as seen from the boardwalk.
- See also a photo index of high quality pictures taken by Phil Wherry, a good friend and avid photographer.
Labels:
digital photography,
geotagging,
gps,
how to
Subscribe to:
Posts (Atom)