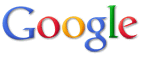Wednesday, December 29, 2010
Foodspotting
"Foodspotting is a visual guide to good food and where to find it." (Credit: Apple iTunes Preview.) For a concise review of the free app for Apple iOS mobile devices, see TUAW's Daily App: Foodspotting.
Saturday, November 6, 2010
Daylight Saving Time Ends
Remember the mnemonic: Spring forward; fall back? On the first Sunday in November (07 November 2010 at 2 a.m.), Daylight Saving Time ends and clocks are set back one hour to return to Standard Time. Notice how much earlier sunset occurs! A sure sign that winter is coming: The number of daylight hours is decreasing. By the time of the December Solstice (21 December 2010), there will be only nine hours and 27 minutes (9h27m) of daylight in Washington, D.C. -- the fewest hours of daylight all year!
Saturday, October 30, 2010
Walking Tour of CAHH Parks
“Hollin Hills is a development in Fairfax County, Virginia, about 10 miles outside of Washington, D.C. It has about 450 houses. It was designed by Charles Goodman and developed by Robert Davenport.” Source Credit: Hollin Hills website.
The Civic Association of Hollin Hills (CAHH) owns and maintains seven small parks in the community: the Wildlife Sanctuary; Sutton Potter Park; Brickelmaier Park; Charles Goodman Park; Paul Spring Park; "Mac" McCalley Park; and Voigt Memorial Park. The following interactive map shows the locations of the entrances to the CAHH parks; a non-Flash map is provided for users of Apple mobile devices.
[Flash map with photos...]
EveryTrail - Find the best Hiking in Virginia
[Non-Flash map...]
Walking Tour of CAHH Parks at EveryTrail
EveryTrail - Find the best Hiking in Virginia
All of the parks are located along streams except Sutton Potter Park and McCalley Park. The Wildlife Refuge extends from Woodlawn Trail to the dogleg in the road at Boswell Avenue and Delafield Place. Two parks straddle creeks that are tributaries of Paul Spring, a stream that runs along Paul Spring Road: Brickelmaier Park runs from Popkins Lane to Paul Spring Road; Goodman Park runs from Marthas Road to Paul Spring Road. Paul Spring Park runs along Paul Spring from the intersection of Rebecca Drive and Paul Spring Road to the intersection of Rippon Road and Paul Spring Road, directly across the street from McCalley Park and Voigt Park. The upstream end of Paul Spring Park is near White Oaks Park, a mid-size park maintained by Fairfax County Park Authority.
Sutton Potter Park was featured in an article that appeared in Washingtonian Magazine, "Best of 2004: Sledding Hills." I shot two photos from a viewpoint about halfway up the long hill: one looking downhill; another looking uphill. Trust me, neither photo provides a sense of the true steepness of the hillslope -- a sled ride downhill could be either extremely exhilarating or very terrifying! The park entrance is located at the 7400 block of Range Road; another entrance (see photo) is located behind the townhouses along Windbreak Drive.
The following photos show scenes from each of the CAHH parks. Users of Apple mobile devices should follow the hyperlink to "CAHH Parks," one of my Picasa Web Albums.
[Embedded Slideshow (Flash required) Large 400 px...]
Picasa Web Album: CAHH Parks
Tech Tips: All photos were taken using the built-in camera of my Apple iPhone 3G; the photos were geotagged automatically by the iPhone’s GPS receiver. For more info regarding the parks of Hollin Hills, see indexes of maps, still photos, and video clips.
The Civic Association of Hollin Hills (CAHH) owns and maintains seven small parks in the community: the Wildlife Sanctuary; Sutton Potter Park; Brickelmaier Park; Charles Goodman Park; Paul Spring Park; "Mac" McCalley Park; and Voigt Memorial Park. The following interactive map shows the locations of the entrances to the CAHH parks; a non-Flash map is provided for users of Apple mobile devices.
[Flash map with photos...]
Walking Tour of CAHH Parks
EveryTrail - Find the best Hiking in Virginia
[Non-Flash map...]
Walking Tour of CAHH Parks at EveryTrail
EveryTrail - Find the best Hiking in Virginia
All of the parks are located along streams except Sutton Potter Park and McCalley Park. The Wildlife Refuge extends from Woodlawn Trail to the dogleg in the road at Boswell Avenue and Delafield Place. Two parks straddle creeks that are tributaries of Paul Spring, a stream that runs along Paul Spring Road: Brickelmaier Park runs from Popkins Lane to Paul Spring Road; Goodman Park runs from Marthas Road to Paul Spring Road. Paul Spring Park runs along Paul Spring from the intersection of Rebecca Drive and Paul Spring Road to the intersection of Rippon Road and Paul Spring Road, directly across the street from McCalley Park and Voigt Park. The upstream end of Paul Spring Park is near White Oaks Park, a mid-size park maintained by Fairfax County Park Authority.
Sutton Potter Park was featured in an article that appeared in Washingtonian Magazine, "Best of 2004: Sledding Hills." I shot two photos from a viewpoint about halfway up the long hill: one looking downhill; another looking uphill. Trust me, neither photo provides a sense of the true steepness of the hillslope -- a sled ride downhill could be either extremely exhilarating or very terrifying! The park entrance is located at the 7400 block of Range Road; another entrance (see photo) is located behind the townhouses along Windbreak Drive.
The following photos show scenes from each of the CAHH parks. Users of Apple mobile devices should follow the hyperlink to "CAHH Parks," one of my Picasa Web Albums.
[Embedded Slideshow (Flash required) Large 400 px...]
Picasa Web Album: CAHH Parks
Tech Tips: All photos were taken using the built-in camera of my Apple iPhone 3G; the photos were geotagged automatically by the iPhone’s GPS receiver. For more info regarding the parks of Hollin Hills, see indexes of maps, still photos, and video clips.
Wednesday, September 29, 2010
MotionX GPS
MotionX GPS transforms your Apple iPhone into a full-featured handheld GPS receiver, perfect for many outdoor activities including walking, hiking, and geocaching (see my recent blog post regarding geocaching). MotionX GPS is very well documented, unlike many -- if not most -- apps. Available resources include a user manual (PDF), online interactive tutorial, video tutorial, and a list of FAQs.
I give MotionX GPS a rating of four-out-of-five stars. My only criticism is two-fold:
I give MotionX GPS a rating of four-out-of-five stars. My only criticism is two-fold:
- “Images captured for photo waypoints will be saved at 640×480 for improved performance (~10% of the full resolution for the native 3GS camera app, or 15% of full resolution for the 3G).” (MotionX GPS User Manual)
- Photos taken using the camera feature of MotionX GPS do not include geotags embedded in the EXIF info.
Labels:
digital photography,
geotagging,
gps,
product reviews
Thursday, September 2, 2010
Geocaching
Geocaching is the high-tech sport where you are the search engine! A handheld GPS receiver and a hunger for adventure are all you need to play this 21st century version of hide-and-seek. I have been a "Basic Member" since 09 August 2003. Initially, I was interested in one type of cache known as a "Locationless (Reverse) Cache"; locationless caches morphed into what is now known as "Waymarks." Waymarking is "a scavenger hunt for unique and interesting locations" around the world; I follow the RSS feed for the Sundials category. My geocaching username is "Geodialist," a hybrid name that reflects my combined interests in geocaching and sundialing.
I found my first geocache recently, a traditional cache named "White Oaks Hollow" hidden in White Oaks Park (shown below). The first time I visited the site, I was within four feet of the cache location but could not find the cache container! In fact, I thought the cache might be missing. I contacted The Goffs, the cache owners, who verified the container was still in place. With a little support and encouragement from "Mr. Goff," I revisited the site a few days later and found the geocache right away. I signed the logbook, exchanged trade items, and left the cache as I found it. Later, I used the geocaching.com Website to log my find.
I found my first geocache recently, a traditional cache named "White Oaks Hollow" hidden in White Oaks Park (shown below). The first time I visited the site, I was within four feet of the cache location but could not find the cache container! In fact, I thought the cache might be missing. I contacted The Goffs, the cache owners, who verified the container was still in place. With a little support and encouragement from "Mr. Goff," I revisited the site a few days later and found the geocache right away. I signed the logbook, exchanged trade items, and left the cache as I found it. Later, I used the geocaching.com Website to log my find.
| Main entrance to White Oaks Park, Alexandria, Virginia. |
Tech Tips: I used "Geocaching Intro," a free app for Apple iPhone, to navigate to the geocache location. The app is location-aware: It suggested several nearby geocaches I could try to find; I chose "White Oaks Hollow." Geocaching Intro provides a quick introduction that answers the fundamental question, "What is geocaching?" The app works well, although it would be nice if its skeleton feature set were fleshed out with more of the bells and whistles that come with the commercial version that retails for $9.99 (a relatively high price point for an app).
Saturday, August 7, 2010
Blogging "Lite"
For many people, Facebook has replaced blogging. My friend and former colleague Kyle Margenau is a case in point. Kyle began blogging before me, when he and his wife were expecting their first child. "We used Blogger for a long time; now we use WordPress. I don't do a lot of blogging anymore; it is mostly [my wife] doing it. I spend most of my time in Facebook now." For people like Kyle, Facebook -- or blogging "lite," as I refer to it -- is an adequate solution for sharing status updates (also known as microblogging) with family and friends, including photos and short video clips.
Facebook Mobile apps are available for many types of smartphones. The Facebook app for the Apple iPhone is a handy tool that offers a rich set of features and is easy to use, ideal for quick-and-dirty mobile blogging. After you login, the News Feed screen appears by default. Post status updates on the News Feed screen by typing in the text field labeled, "What's on your mind?" Upload a photo with a caption by tapping the camera icon. Tap the icon that looks like a 3x3 grid of nine squares (shown upper-left corner) for a menu of available options.
The Facebook "Web app" for mobile devices offers many of the same features as the Facebook app for iPhone, but its user interface is more generic and less intuitive. Neither app is as robust as full Facebook site access via a Web browser on a personal computer.
Editor's Note: Facebook has attracted a lot of negative publicity recently related to the privacy rights of Facebook users. If you decide to sign up for Facebook, then I strongly recommend you follow my advice regarding the course of least regret: Assume everything you post on Facebook is public and nothing is truly "private."
Facebook Mobile apps are available for many types of smartphones. The Facebook app for the Apple iPhone is a handy tool that offers a rich set of features and is easy to use, ideal for quick-and-dirty mobile blogging. After you login, the News Feed screen appears by default. Post status updates on the News Feed screen by typing in the text field labeled, "What's on your mind?" Upload a photo with a caption by tapping the camera icon. Tap the icon that looks like a 3x3 grid of nine squares (shown upper-left corner) for a menu of available options.
The Facebook "Web app" for mobile devices offers many of the same features as the Facebook app for iPhone, but its user interface is more generic and less intuitive. Neither app is as robust as full Facebook site access via a Web browser on a personal computer.
Editor's Note: Facebook has attracted a lot of negative publicity recently related to the privacy rights of Facebook users. If you decide to sign up for Facebook, then I strongly recommend you follow my advice regarding the course of least regret: Assume everything you post on Facebook is public and nothing is truly "private."
Tuesday, July 27, 2010
Your point-and-shoot digital camera ...
IS your video camera! Virtually every decent quality point-and-shoot digital camera features the capability to record both still photos and motion pictures (video). Many smartphones -- including my Apple iPhone 3GS -- feature both a built-in still camera and video camera. So why carry two- or more gadgets? The video quality is admittedly not as good as you would get using a dedicated video camera, but hey, something is better than nothing.
I used my iPhone 3GS to shoot the following short video clips of the Mount Vernon Farmers Market; both clips show the booth of Westmoreland Berry Farm and Orchard. The first video shows farm manager Chuck Geyer (left) talking with Gil McCutcheon (right), long-time volunteer Market Master of the Mount Vernon Farmers Market, then pans left to show the bustling activity at the booth.
WBS_IMG_0527.MOV (9.86 MB) (2.17 MB)
Chuck and Gil (shown left-to-right) talking business.
WBS_IMG_0528.MOV (3.23 MB) (730 KB)
Alma and Pierson (shown front-to-back) working checkout.
Tech Tips: How did I do it? I used the built-in video camera on my Apple iPhone 3GS to shoot the video clips. I uploaded the video clips to my desktop computer by syncing the iPhone with "iTunes" and "Image Capture" (Mac). Next, I signed in to YouTube, clicked "Upload" (located in the menu bar at the top of the screen), and followed the on-screen instructions. I copied the HTML shown under "Sharing options/Embed" and pasted it into this blog post (using "Edit HTML"). Note: Video quality will be MUCH BETTER when videos are viewed on mobile devices using a Wi-Fi network connection rather than a cellular network connection.
I used my iPhone 3GS to shoot the following short video clips of the Mount Vernon Farmers Market; both clips show the booth of Westmoreland Berry Farm and Orchard. The first video shows farm manager Chuck Geyer (left) talking with Gil McCutcheon (right), long-time volunteer Market Master of the Mount Vernon Farmers Market, then pans left to show the bustling activity at the booth.
WBS_IMG_0527.MOV (9.86 MB) (2.17 MB)
Chuck and Gil (shown left-to-right) talking business.
WBS_IMG_0528.MOV (3.23 MB) (730 KB)
Alma and Pierson (shown front-to-back) working checkout.
Tech Tips: How did I do it? I used the built-in video camera on my Apple iPhone 3GS to shoot the video clips. I uploaded the video clips to my desktop computer by syncing the iPhone with "iTunes" and "Image Capture" (Mac). Next, I signed in to YouTube, clicked "Upload" (located in the menu bar at the top of the screen), and followed the on-screen instructions. I copied the HTML shown under "Sharing options/Embed" and pasted it into this blog post (using "Edit HTML"). Note: Video quality will be MUCH BETTER when videos are viewed on mobile devices using a Wi-Fi network connection rather than a cellular network connection.
Monday, July 19, 2010
Finding Free Wi-Fi
How can you find free public Wi-Fi hotspots that provide wireless Internet access? "FREE Wi-Fi Finder" by JiWire, Inc. is a free app for Apple iPhone, iPod touch, and iPad that finds and maps free Wi-Fi hotspots. (Note: "Wi-Fi Finder" finds and maps both fee- and free Wi-Fi hotspots. See also JiWire Global Wi-Fi Finder.) Launch FREE Wi-Fi Finder and tap "Search Free Hotspots Near Me": the app requests permission to use your current location, searches its database, and displays a "Map View" of hotspots near your location; tap "List View" for an alternate display of the search results. Tap one of the green balloons for the name of the hotspot location, in this case, a nearby Starbucks Coffee shop; tap the arrow for "Hotspot Detail."
Tech Tips: Wi-Fi networks have a relatively small range, typically less than 100 meters. The following directions can be used to join a Wi-Fi network using an iPhone. From the "Home" screen, tap "Settings." On the "Settings" screen, tap "Wi-Fi Off." On the "Wi-Fi Networks" screen, tap "OFF"; "OFF" changes to "ON" and a list of available Wi-Fi networks is displayed. "Choose a Network..." by tapping the name of the network, in this case, "attwifi" (the generic SSID for all AT&T Wi-Fi Access points). What happens next varies from one Wi-Fi hotspot to another, but the process for joining a free public network is usually simple and straightforward. Tap "Wi-Fi ON" in order to disconnect from a network ("ON" changes to "OFF").
Tech Tips: Wi-Fi networks have a relatively small range, typically less than 100 meters. The following directions can be used to join a Wi-Fi network using an iPhone. From the "Home" screen, tap "Settings." On the "Settings" screen, tap "Wi-Fi Off." On the "Wi-Fi Networks" screen, tap "OFF"; "OFF" changes to "ON" and a list of available Wi-Fi networks is displayed. "Choose a Network..." by tapping the name of the network, in this case, "attwifi" (the generic SSID for all AT&T Wi-Fi Access points). What happens next varies from one Wi-Fi hotspot to another, but the process for joining a free public network is usually simple and straightforward. Tap "Wi-Fi ON" in order to disconnect from a network ("ON" changes to "OFF").
Wednesday, July 14, 2010
Are You SunWise?
A bad sunburn can ruin a good trip needlessly. The U.S. Environmental Protection Agency (EPA) SunWise Program provides resources that increase awareness of the health hazards associated with overexposure to ultraviolet (UV) radiation from the Sun, as well as recommended action steps for safe Sun exposure.
EPA Mobile provides UV forecast smartphone apps for Android and Blackberry, and a generic Mobile Web "app" that should work on any mobile device equipped with a Web browser and data plan. If your mobile device features a built-in GPS receiver, then the Mobile Web app will request permission to use your current location; tap "OK" and your location will be determined automatically. Otherwise it will be necessary to complete a simple form requesting either a Zip Code or city and state. Sample output is shown below.
Tech Tips: Visit the US EPA SunWise UV Index Web page for similar input/output as well as UV Index Forecast maps.
EPA Mobile provides UV forecast smartphone apps for Android and Blackberry, and a generic Mobile Web "app" that should work on any mobile device equipped with a Web browser and data plan. If your mobile device features a built-in GPS receiver, then the Mobile Web app will request permission to use your current location; tap "OK" and your location will be determined automatically. Otherwise it will be necessary to complete a simple form requesting either a Zip Code or city and state. Sample output is shown below.
Tech Tips: Visit the US EPA SunWise UV Index Web page for similar input/output as well as UV Index Forecast maps.
Saturday, July 3, 2010
Test: Embed Google Maps in Blog Posts
This is a test. My goal: Embed a map, with added content, in a blog post. In this case, I used Google Earth and Google Maps to create a map (shown below) showing a GPX track geologged with GeoLogTag Free, an app for geologging tracks and geotagging photos.
View GeoLogTag Free Track in a larger map
How did I do it? Follow these step-by-step instructions:
View GeoLogTag Free Track in a larger map
How did I do it? Follow these step-by-step instructions:
- Launch Google Earth; open GPX track file. Select File/Save/Save Place As... (save file as a .kmz file).
- Login to Google Maps; click button labeled, "Get Started" (shown below embedded video, left sidebar). ["Get Started" appears the first time you login to Google Maps. Other options: Click "Create new map" or open and "Edit" a saved map.]
- Click hyperlink labeled, "Import" (see upper-left corner of window); import .kmz file.
- Click hyperlink labeled, "Link" (see upper-right corner of window); copy & paste HTML to embed in website/blog. [Click "Customize and preview embedded map" (optional).]
Thursday, July 1, 2010
Independence Day
With no disrespect intended toward the United States of America, I celebrate my personal "Independence Day" today: 01 July 2010 is the one-year anniversary of my retirement from Fairfax County Public Schools. For 31 years, I traveled along more or less the same road, figuratively speaking; last year, I decided it was time to head in a new direction. Happy Trails to me!
Wednesday, June 30, 2010
Google Recources for Blogging While Traveling
Several free Google products can be used to facilitate blogging while traveling, including Blogger (of course), Gmail, Google Maps, Picasa, and YouTube. For details, see "On the Road," a how-to guide from Google Help.
Monday, June 28, 2010
The ABCs of A-GPS
I own two GPS-enabled digital cameras: a new Panasonic Lumix DMC-ZS7 (12 MP); and a used Apple iPhone 3G (2 MP). Which camera is better for geotagging photos? The iPhone 3G. Why? In a word (an acronym in this case), A-GPS.
Beginning with the iPhone 3G, all iPhones feature a built-in GPS receiver (GPSr). The GPSr listens for GPS satellite signals and triangulates the position/location of the phone. Apple iPhones use Assisted GPS, also known as A-GPS, meaning the device makes use of a data connection -- either Cell or Wi-Fi -- to download assistance information such as GPS satellite ephemeris data, and location assistance. These three positioning technologies -- GPS, Wi-Fi, and Cell, or what I referred to as the "ABCs" -- are complementary: Each technology has advantages and disadvantages; together they enable the iPhone to determine location accurately and quickly, while making more efficient use of battery power. Let's take a quick look at how Cell positioning and Wi-Fi positioning work to enhance GPS positioning.
Cell Positioning
Mobile phones have a built-in cellular radio that communicates with a nearby cell site, also known as a cell tower. Each cell site has a unique identifier; your mobile- or cell phone knows the identifier for the site with which it is connected. By querying a database of cell site locations (stored in "the cloud"), it is possible to infer the approximate location of your cell phone. Location accuracy depends upon cell site density: Cell positioning is usually more accurate in urban areas (higher density) than in rural areas (lower density). Cell positioning works anywhere there is cell coverage (including places where GPS positioning doesn't work as well, such as "urban canyons"), and it works well indoors -- a big disadvantage of GPS positioning.
Wi-Fi Positioning
All Wi-Fi access points and Wi-Fi hotspots have a unique identifier. The iPhone scans to see which advertised Wi-Fi networks are within range of the device, but rather than associating with (or joining) a network, the phone queries a database of Wi-Fi network locations in order to find the nearest networks. Wi-Fi positioning is usually more accurate than Cell positioning because Wi-Fi networks have a smaller range (typically less than 100 meters). Also, Wi-Fi positioning works well indoors where most Wi-Fi networks are located.
In places where there is a high density of W-Fi networks, Wi-Fi positioning works remarkably well. Several months ago, I experimented with GeoLogTag Free, an app for geologging tracks and geotagging photos. I field tested GeoLogTag's geologging function using my Apple iPod touch (2nd generation), a Wi-Fi only device. Afterwards, I used Google Earth to display the geolog captured by GeoLogTag (blue line) and annotated my actual track (red line). As shown in a screen capture of Google Earth, the two tracks coincide reasonably closely. [Editor's Note: I used GeoLogTag Free on my iPhone 3G to geolog a similar GPX track; as shown in a screen capture of Google Earth, track accuracy is significantly better using A-GPS rather than Wi-Fi only.]
Summary
A comparison of the three positioning technologies reveals that GPS positioning is the most accurate (within five- to 10 meters of the actual location), Wi-Fi positioning is less accurate, and Cell positioning is least accurate. In this case, high accuracy comes at a high cost: GPS positioning takes the most time to acquire a position fix (ranging from 10-20 seconds when the satellite ephemeris is current, to 10-20 minutes when it is not) and consumes the most power. Wi-Fi positioning takes less time and consumes less power than GPS positioning. Cell positioning takes the least time and consumes the least power.
So, what's the bottom line? An Assisted GPS-enabled device such as the iPhone is able to determine location more accurately, more quickly, and more efficiently (in terms of power consumption and battery life) than a GPS-enabled device such as the DMC-ZS7. Since accurate, quick geolocation of photographs is very important to me, the digital camera I use more often is the iPhone -- the one I usually carry with me wherever I go.
Tech Tips: Does your device use A-GPS? See a List of devices with Assisted GPS.
Beginning with the iPhone 3G, all iPhones feature a built-in GPS receiver (GPSr). The GPSr listens for GPS satellite signals and triangulates the position/location of the phone. Apple iPhones use Assisted GPS, also known as A-GPS, meaning the device makes use of a data connection -- either Cell or Wi-Fi -- to download assistance information such as GPS satellite ephemeris data, and location assistance. These three positioning technologies -- GPS, Wi-Fi, and Cell, or what I referred to as the "ABCs" -- are complementary: Each technology has advantages and disadvantages; together they enable the iPhone to determine location accurately and quickly, while making more efficient use of battery power. Let's take a quick look at how Cell positioning and Wi-Fi positioning work to enhance GPS positioning.
Cell Positioning
Mobile phones have a built-in cellular radio that communicates with a nearby cell site, also known as a cell tower. Each cell site has a unique identifier; your mobile- or cell phone knows the identifier for the site with which it is connected. By querying a database of cell site locations (stored in "the cloud"), it is possible to infer the approximate location of your cell phone. Location accuracy depends upon cell site density: Cell positioning is usually more accurate in urban areas (higher density) than in rural areas (lower density). Cell positioning works anywhere there is cell coverage (including places where GPS positioning doesn't work as well, such as "urban canyons"), and it works well indoors -- a big disadvantage of GPS positioning.
Wi-Fi Positioning
All Wi-Fi access points and Wi-Fi hotspots have a unique identifier. The iPhone scans to see which advertised Wi-Fi networks are within range of the device, but rather than associating with (or joining) a network, the phone queries a database of Wi-Fi network locations in order to find the nearest networks. Wi-Fi positioning is usually more accurate than Cell positioning because Wi-Fi networks have a smaller range (typically less than 100 meters). Also, Wi-Fi positioning works well indoors where most Wi-Fi networks are located.
In places where there is a high density of W-Fi networks, Wi-Fi positioning works remarkably well. Several months ago, I experimented with GeoLogTag Free, an app for geologging tracks and geotagging photos. I field tested GeoLogTag's geologging function using my Apple iPod touch (2nd generation), a Wi-Fi only device. Afterwards, I used Google Earth to display the geolog captured by GeoLogTag (blue line) and annotated my actual track (red line). As shown in a screen capture of Google Earth, the two tracks coincide reasonably closely. [Editor's Note: I used GeoLogTag Free on my iPhone 3G to geolog a similar GPX track; as shown in a screen capture of Google Earth, track accuracy is significantly better using A-GPS rather than Wi-Fi only.]
Summary
A comparison of the three positioning technologies reveals that GPS positioning is the most accurate (within five- to 10 meters of the actual location), Wi-Fi positioning is less accurate, and Cell positioning is least accurate. In this case, high accuracy comes at a high cost: GPS positioning takes the most time to acquire a position fix (ranging from 10-20 seconds when the satellite ephemeris is current, to 10-20 minutes when it is not) and consumes the most power. Wi-Fi positioning takes less time and consumes less power than GPS positioning. Cell positioning takes the least time and consumes the least power.
So, what's the bottom line? An Assisted GPS-enabled device such as the iPhone is able to determine location more accurately, more quickly, and more efficiently (in terms of power consumption and battery life) than a GPS-enabled device such as the DMC-ZS7. Since accurate, quick geolocation of photographs is very important to me, the digital camera I use more often is the iPhone -- the one I usually carry with me wherever I go.
Tech Tips: Does your device use A-GPS? See a List of devices with Assisted GPS.
Labels:
digital photography,
geotagging,
gps,
product reviews
Wednesday, June 23, 2010
FxIF
FxIF is an add-on for the Mozilla Firefox Web browser that allows the user to view EXIF info -- including GPS info, when available -- by simply right-clicking on a Web page photo and selecting "EXIF Data." The user may set preferences for coordinates (e.g., decimal degrees) and map display (e.g., Google Maps); for details, see the section entitled, "Configure me" on the FxIF Web page. See my blog post, Photo Metadata, for more information about EXIF info.
Thursday, June 17, 2010
AutoStitch v3.0
Breaking news: AutoStitch v3.0 was released on Wednesday, 16 June 2010. The latest version of AutoStitch Panorama -- or AutoStitch iPhone, as it appears the app is called now -- features a new Tutorial Video in its built-in Help. There are new options for Blending and Auto-Exposure, as well as new options for sharing output, notably the capability to send full-resolution panorama photos via e-mail directly from AutoStitch.
I decided to test the new settings by restitching a five-image panorama photo of Hollin Hall that I created earlier this week. (For details, see "Pano, Counterpano.") The original version appears first; the new version appears second.
In my opinion, the new version looks much better than the original. The overall color of the image appears more vibrant (especially the house itself), and the slight discoloration of the sky (above the house) and lawn (in front of the house) that is noticeable in the original has been corrected in the new version. One negative comment: Some of the detail in the clouds was lost in the new version (contrast the upper-right corners of the two versions), but that imperfection could be corrected easily using a full-featured photo-processor such as Apple's Aperture.
Inspired by the results of the first test, I decided to restitch a 16-image panorama photo I created the same day as the Hollin Hall panorama. Using the new, higher quality settings, AutoStitch took much longer to prepare, extract, align, and render the larger panorama photo. That said, the time wasn't excessive given the complex computational processes performed by AutoStitch. The original version appears first; the new version appears second.
I think the new version looks slightly better than the original version, although the difference between the two photos is very subtle.
Based upon admittedly limited testing, I give the latest release of AutoStitch iPhone an enthusiastic "Two Thumbs Up!" The next test of AutoStitch: Shoot a set of photos that overlap horizontally and vertically.
I decided to test the new settings by restitching a five-image panorama photo of Hollin Hall that I created earlier this week. (For details, see "Pano, Counterpano.") The original version appears first; the new version appears second.
In my opinion, the new version looks much better than the original. The overall color of the image appears more vibrant (especially the house itself), and the slight discoloration of the sky (above the house) and lawn (in front of the house) that is noticeable in the original has been corrected in the new version. One negative comment: Some of the detail in the clouds was lost in the new version (contrast the upper-right corners of the two versions), but that imperfection could be corrected easily using a full-featured photo-processor such as Apple's Aperture.
Inspired by the results of the first test, I decided to restitch a 16-image panorama photo I created the same day as the Hollin Hall panorama. Using the new, higher quality settings, AutoStitch took much longer to prepare, extract, align, and render the larger panorama photo. That said, the time wasn't excessive given the complex computational processes performed by AutoStitch. The original version appears first; the new version appears second.
I think the new version looks slightly better than the original version, although the difference between the two photos is very subtle.
Based upon admittedly limited testing, I give the latest release of AutoStitch iPhone an enthusiastic "Two Thumbs Up!" The next test of AutoStitch: Shoot a set of photos that overlap horizontally and vertically.
Labels:
digital photography,
how to,
product reviews
Tuesday, June 15, 2010
Pano, Counterpano
Point, counterpoint, that is. I created two panorama photos of Hollin Hall using different iPhone apps: The first photo was made using "Pano"; the second using "AutoStitch Panorama." Which panorama photo turned out better? Decide for yourself.
In my opinion, the winner of the head-to-head competition is clearly AutoStitch Panorama. Still not convinced? Check out the following 16-image panorama photo.
Tech Tips: "AutoStitch Panorama" recommends photos overlap by 30%; I shoot photos that overlap by 50%. The results speak for themselves. "AutoStitch" can, well, stitch an unlimited number of images; "Pano" can combine up to 16.
In my opinion, the winner of the head-to-head competition is clearly AutoStitch Panorama. Still not convinced? Check out the following 16-image panorama photo.
Tech Tips: "AutoStitch Panorama" recommends photos overlap by 30%; I shoot photos that overlap by 50%. The results speak for themselves. "AutoStitch" can, well, stitch an unlimited number of images; "Pano" can combine up to 16.
Labels:
digital photography,
how to,
product reviews
Friday, June 11, 2010
Panowalking
I went for another photowalk today. My goal: Practice using "Pano," an iPhone app for creating panorama photos. In my last post, "Photowalking for Panoramas," my product review of Pano was less than favorable; in the interest of fairness, I decided to reevaluate the app based upon more field experience. I shot four panorama photos during a rather long walk; one out of four photos turned out O.K. That's either a 25% success rate or 75% failure rate, depending upon whether you're a person who thinks the glass is half-full or half-empty.
The first panorama photo was taken on the grounds of Saint Louis Catholic Church, overlooking Hybla Valley. Notice the slight ghosting of a tree that appears about one-third of the way across the photo, looking from left-to-right.
The second panorama photo was taken alongside U.S. Route 1 (near Cherry Arms Apts.), looking south toward Hybla Valley. Notice the ghosting of overhead utility lines that appears about one-third of the way across the photo, looking from right-to-left.
The third panorama photo was taken on the grounds of Mount Vernon Unitarian Church. Hollin Hall, a colonial estate house on the grounds of the church, appears on the upper-left side of the photo. This photo shows some slight ghosting that is almost unnoticeable.
The fourth panorama photo was taken in front of Hollin Hall. This one was SO CLOSE to perfect! Notice the ghosting of the far left dormer window.
Let's be clear: I tried hard to make Pano work. But at the end of the day, what did I have to show for my efforts? One O.K. panorama photo and a few flawed ones. Not a very productive day! So what's the bottom line? Neither AutoStitch Panorama nor Pano works perfectly every time. The $3.00 question, so to speak, is which app gives you more options for success -- AutoStitch Panorama or Pano?
When you choose to make a panorama photo using AutoStitch, the worst possible outcome is you end up with a flawed panorama photo and a collection of overlapping photos, some of which may be useful for other purposes. Using Pano, either it works or it doesn't; when it doesn't work, all you end up with is a flawed panorama photo. AutoStitch features a built-in cropping tool that you may be able to use to edit a slightly flawed panorama photo; Pano does not. And you can retake one- or more photos, then use AutoStitch to restitch a flawed panorama photo. Using Pano, the only do-over is to start from scratch.
So as they say in the sports world, "After further review, the ruling on the field stands." For my money, AutoStitch Panorama still gets the nod over Pano.
Tech Tips: "Pano" builds panorama photos from left-to-right (the "semi-transparent guide" appears on the left side of the camera viewfinder), so plan to shoot photos by turning the camera clockwise. Pay careful attention to the "guide" -- be sure there is always some overlap between consecutive photos.
The first panorama photo was taken on the grounds of Saint Louis Catholic Church, overlooking Hybla Valley. Notice the slight ghosting of a tree that appears about one-third of the way across the photo, looking from left-to-right.
The second panorama photo was taken alongside U.S. Route 1 (near Cherry Arms Apts.), looking south toward Hybla Valley. Notice the ghosting of overhead utility lines that appears about one-third of the way across the photo, looking from right-to-left.
The third panorama photo was taken on the grounds of Mount Vernon Unitarian Church. Hollin Hall, a colonial estate house on the grounds of the church, appears on the upper-left side of the photo. This photo shows some slight ghosting that is almost unnoticeable.
The fourth panorama photo was taken in front of Hollin Hall. This one was SO CLOSE to perfect! Notice the ghosting of the far left dormer window.
Let's be clear: I tried hard to make Pano work. But at the end of the day, what did I have to show for my efforts? One O.K. panorama photo and a few flawed ones. Not a very productive day! So what's the bottom line? Neither AutoStitch Panorama nor Pano works perfectly every time. The $3.00 question, so to speak, is which app gives you more options for success -- AutoStitch Panorama or Pano?
When you choose to make a panorama photo using AutoStitch, the worst possible outcome is you end up with a flawed panorama photo and a collection of overlapping photos, some of which may be useful for other purposes. Using Pano, either it works or it doesn't; when it doesn't work, all you end up with is a flawed panorama photo. AutoStitch features a built-in cropping tool that you may be able to use to edit a slightly flawed panorama photo; Pano does not. And you can retake one- or more photos, then use AutoStitch to restitch a flawed panorama photo. Using Pano, the only do-over is to start from scratch.
So as they say in the sports world, "After further review, the ruling on the field stands." For my money, AutoStitch Panorama still gets the nod over Pano.
Tech Tips: "Pano" builds panorama photos from left-to-right (the "semi-transparent guide" appears on the left side of the camera viewfinder), so plan to shoot photos by turning the camera clockwise. Pay careful attention to the "guide" -- be sure there is always some overlap between consecutive photos.
Labels:
digital photography,
how to,
product reviews
Thursday, June 10, 2010
Photowalking for Panoramas
I went for a photowalk today. According to Wikipedia, "Photowalking is the act of walking with a camera for the main purpose of taking pictures of things that the photographer may find interesting." I was hoping to find a location overlooking Hybla Valley where I could experiment further with "AutoStitch Panorama" and "Pano," two iPhone apps for creating panorama photos. No luck. (I'll have to wait until fall, when deciduous tree leaves won't block the view.) Along the way home, I photographed a Magnolia flower (shown below). It's not a panorama photo, but my photowalk wasn't completely fruitless!
AutoStitch Panorama and Pano are available from the Apple App Store at the same price point ($2.99), but that's where the similarities end. AutoStitch creates panorama photos using selected photos from your photo albums; Pano creates panoramas using photos taken by a built-in camera controller. AutoStitch simply recommends photos overlap by 30%; Pano provides a "semi-transparent guide" to assist you in aligning overlapping photos. AutoStitch features a built-in cropping tool; Pano does not. AutoStitch features built-in help (tap "Info"); Pano provides an internal link ("Pano tips") to an external Web page ("Pano Tips and FAQ") that forces the user to leave the app in order to get help. That's a problem, but the bigger problem is the first opportunity to get help is after you make a pano! In my opinion, the nod goes to AutoStitch for its flexibility and user-friendliness.
I seem to be getting better results with AutoStitch Panorama than Pano, although it should be said that both apps require practice in order to become proficient in their use. Unless you're careful, you can get some strange ghosting effects in your panorama photos, as shown by two versions of the same panorama photo: the larger version is flawed by ghosting; the smaller version shows no ghosting. A multi-image panorama photo of the wetlands at Huntley Meadows Park is my best effort to date.
Tech Tips: The photo of a Magnolia flower (shown above) was taken using the built-in camera of my Apple iPhone 3G; the photo was geotagged automatically by the iPhone's GPS receiver in order to show the location of the photograph. GPS info is lost during the post-processing required to make panorama photos.
AutoStitch Panorama and Pano are available from the Apple App Store at the same price point ($2.99), but that's where the similarities end. AutoStitch creates panorama photos using selected photos from your photo albums; Pano creates panoramas using photos taken by a built-in camera controller. AutoStitch simply recommends photos overlap by 30%; Pano provides a "semi-transparent guide" to assist you in aligning overlapping photos. AutoStitch features a built-in cropping tool; Pano does not. AutoStitch features built-in help (tap "Info"); Pano provides an internal link ("Pano tips") to an external Web page ("Pano Tips and FAQ") that forces the user to leave the app in order to get help. That's a problem, but the bigger problem is the first opportunity to get help is after you make a pano! In my opinion, the nod goes to AutoStitch for its flexibility and user-friendliness.
I seem to be getting better results with AutoStitch Panorama than Pano, although it should be said that both apps require practice in order to become proficient in their use. Unless you're careful, you can get some strange ghosting effects in your panorama photos, as shown by two versions of the same panorama photo: the larger version is flawed by ghosting; the smaller version shows no ghosting. A multi-image panorama photo of the wetlands at Huntley Meadows Park is my best effort to date.
Tech Tips: The photo of a Magnolia flower (shown above) was taken using the built-in camera of my Apple iPhone 3G; the photo was geotagged automatically by the iPhone's GPS receiver in order to show the location of the photograph. GPS info is lost during the post-processing required to make panorama photos.
Labels:
digital photography,
geotagging,
gps,
product reviews
Tuesday, June 8, 2010
Testing "Dragon Dictation" and "BlogPress"
If it's Tuesday, then it's time to go to the local farmers market. I'm currently standing in the parking lot of Sherwood Regional Library. I'm using "Dragon Dictation" to, well, dictate this blog post. After recording my thoughts, I will e-mail a transcript to myself. Next, I will copy the body of the e-mail message and paste it into "BlogPress." Today I'm testing several features of BlogPress including geolocation of posts and adding photos to posts. Here goes ... let's see what happens.



- Posted using BlogPress from my iPhone



- Posted using BlogPress from my iPhone
Location: State Route 628, Alexandria, United States
Editorial Commentary: The preceding post, including both the text and photos, was created using two apps installed on my iPhone 3G: Dragon Dictation (Free); and BlogPress ($2.99). All of the photos were taken using the iPhone's built-in camera.
Dragon Dictation works remarkably well. With just a little clean-up of the speech-to-text conversion, my thoughts were ready for posting -- a much less tedious task than typing the entire post on the iPhone's virtual keyboard! In retrospect, the clean-up process would have been easier had I read "How to Use Dragon Dictation," the online documentation provided by the software developer. (The app has no built-in help.) And it would have been simpler to send the text to the clipboard, rather than sending it to e-mail. Oh well, more lessons learned from experience!
Want to post to your WordPress blog from a mobile device? There's an app for that. Want to post to your Blogger blog from a mobile device? There's an app for that, but Google doesn't offer one -- "BlogPress" is the only game in town. (Hello, Google -- are you listening? That's just lame!) BlogPress works fairly well, but there are some quirks I don't like. For example, what's up with the excessive white space surrounding the three photos I added to the blog post from the "Camera Roll" on my iPhone? Why not use some of that space for photo captions? (I don't see an option in BlogPress to caption photos; captions were added subsequently using Picasa Web Albums.) Although it was simple and straightforward to configure BlogPress to work with Picasa Web Albums, BlogPress committed two unforgivable sins when it uploaded the photos to Picasa: 1) The photos were re-sized from 1600x1200 pixels to 1024x768 pixels; and 2) The GPS info was removed from the photo metadata. WordPress for iOS features a setting to turn on/off "Resize Photos"; BlogPress should add a similar setting. The second problem is completely unacceptable! Aside from being handy, the main reason I use the iPhone 3G's built-in camera is that photos are geotagged automatically by the iPhone's GPS receiver (GPSr). And speaking of the iPhone's GPSr, BlogPress was able to geolocate my blog post successfully, but the map linked from the post (see "Location," shown above) is zoomed way out from the point where I was located.
In summary, I'd give Dragon Dictation a rating of 4 out of 5 stars (needs built-in help); BlogPress, 3 out of 5 stars (needs a lot of improvement). The free app works better than the fee app! Hmmm, what's wrong with that picture? Nonetheless, BlogPress works sufficiently well for mobile blogging on Blogger.
Related Resources:
Editorial Commentary: The preceding post, including both the text and photos, was created using two apps installed on my iPhone 3G: Dragon Dictation (Free); and BlogPress ($2.99). All of the photos were taken using the iPhone's built-in camera.
Dragon Dictation works remarkably well. With just a little clean-up of the speech-to-text conversion, my thoughts were ready for posting -- a much less tedious task than typing the entire post on the iPhone's virtual keyboard! In retrospect, the clean-up process would have been easier had I read "How to Use Dragon Dictation," the online documentation provided by the software developer. (The app has no built-in help.) And it would have been simpler to send the text to the clipboard, rather than sending it to e-mail. Oh well, more lessons learned from experience!
Want to post to your WordPress blog from a mobile device? There's an app for that. Want to post to your Blogger blog from a mobile device? There's an app for that, but Google doesn't offer one -- "BlogPress" is the only game in town. (Hello, Google -- are you listening? That's just lame!) BlogPress works fairly well, but there are some quirks I don't like. For example, what's up with the excessive white space surrounding the three photos I added to the blog post from the "Camera Roll" on my iPhone? Why not use some of that space for photo captions? (I don't see an option in BlogPress to caption photos; captions were added subsequently using Picasa Web Albums.) Although it was simple and straightforward to configure BlogPress to work with Picasa Web Albums, BlogPress committed two unforgivable sins when it uploaded the photos to Picasa: 1) The photos were re-sized from 1600x1200 pixels to 1024x768 pixels; and 2) The GPS info was removed from the photo metadata. WordPress for iOS features a setting to turn on/off "Resize Photos"; BlogPress should add a similar setting. The second problem is completely unacceptable! Aside from being handy, the main reason I use the iPhone 3G's built-in camera is that photos are geotagged automatically by the iPhone's GPS receiver (GPSr). And speaking of the iPhone's GPSr, BlogPress was able to geolocate my blog post successfully, but the map linked from the post (see "Location," shown above) is zoomed way out from the point where I was located.
In summary, I'd give Dragon Dictation a rating of 4 out of 5 stars (needs built-in help); BlogPress, 3 out of 5 stars (needs a lot of improvement). The free app works better than the fee app! Hmmm, what's wrong with that picture? Nonetheless, BlogPress works sufficiently well for mobile blogging on Blogger.
Related Resources:
- Farmers Markets, Fairfax County Park Authority
- Fairfax County Master Gardeners - I stopped by the advice table. (See Photo 1, shown above.)
- Westmoreland Berry Farm and Orchard - I spoke with farm owner Chuck Geyer about Virginia wineries, and bought some sugar snap peas. (See Photos 2 & 3, shown above.)
- Twin Springs Fruit Farm - On the strength of recommendations by other patrons, I bought several greenhouse-grown tomatoes; they were delicious! (Not pictured in blog post.) [See a couple of photos shot the following week: wider view, Twin Springs "booth"; closer view, ripe tomatoes.]
- Farmers Market Picasa Web Album featuring full-resolution, geotagged, and captioned photos
Labels:
blogging,
digital photography,
geotagging,
gps,
how to,
product reviews
Tuesday, June 1, 2010
Walking Tour of Huntley Meadows Park (Ver. 1)
I used the EveryTrail iPhone app to record my trip to Huntley Meadows Park on Sunday, 30 May 2010. Huntley Meadows is a protected natural area located in Hybla Valley, Fairfax County, VA. For details regarding my trip, view a larger version of the embedded slideshow (shown below).
Plan your trips with EveryTrail Mobile Travel Guides
Related Resources
Walking Tour of Huntley Meadows Park (Ver. 1)
Plan your trips with EveryTrail Mobile Travel Guides
Related Resources
- Check out Walking Tour of Huntley Meadows Park (Ver. 2), recorded on Monday, 31 May. (Don't ask why there are two versions of the same trip -- it's a long story not worth retelling.) Ver. 2 is essentially the same trip with different photos, some of which are better than comparable photos in Ver. 1.
- See a panorama photo of the wetlands as seen from the boardwalk.
- See also a photo index of high quality pictures taken by Phil Wherry, a good friend and avid photographer.
Labels:
digital photography,
geotagging,
gps,
how to
Tuesday, May 25, 2010
EveryTrail
"EveryTrail is a global web2.0 platform for geotagged user-generated travel content ... . EveryTrail makes it easy to share travel experiences [and plan trips], through interactive maps that include photos plotted along your trip route. The ... EveryTrail community is a great place to connect with others who share similar interests in travel and outdoor activities." Credit: About EveryTrail.
In order to test the EveryTrail iPhone app, I went for a short walk in the communities of Milway Meadows and Hollin Hills (located in Fairfax County, VA). Along the way, I took a few photographs using my iPhone 3G's built-in camera. The photos were geotagged automatically by the iPhone's GPS receiver. An interactive map and slideshow of my trip is shown below. (Adobe Flash Player required.)
Map your trip with EveryTrail
On a five-point Likert scale from "very dissatisfied" to "very satisfied," I'd rate my satisfaction with the performance of EveryTrail as "very satisfied" (5 out of 5). More later in a follow-up post.
Tech Tips: Download a KMZ file to view "Test Track No. 1" in 3D Google Earth. EveryTrail Mobile Apps are available for Android-, Blackberry-, iPhone-, and Windows Mobile phones
In order to test the EveryTrail iPhone app, I went for a short walk in the communities of Milway Meadows and Hollin Hills (located in Fairfax County, VA). Along the way, I took a few photographs using my iPhone 3G's built-in camera. The photos were geotagged automatically by the iPhone's GPS receiver. An interactive map and slideshow of my trip is shown below. (Adobe Flash Player required.)
Test Track No. 1
Map your trip with EveryTrail
On a five-point Likert scale from "very dissatisfied" to "very satisfied," I'd rate my satisfaction with the performance of EveryTrail as "very satisfied" (5 out of 5). More later in a follow-up post.
Tech Tips: Download a KMZ file to view "Test Track No. 1" in 3D Google Earth. EveryTrail Mobile Apps are available for Android-, Blackberry-, iPhone-, and Windows Mobile phones
Labels:
digital photography,
geotagging,
gps,
product reviews
Sunday, May 16, 2010
Camera or cameraphone?
Rob Pegoraro, Personal Technology Columnist for The Washington Post newspaper, poses the question, "Camera or cameraphone?" (in a column by the same name). In a follow-on column, Pegoraro reviews two GPS-enabled point-and-shoot digital cameras: the Panasonic DMC-ZS7; and the Samsung HZ35W.
Pegoraro clearly prefers dedicated digital cameras to the relatively low-end digital cameras featured in smartphones, while correctly conceding the superior performance of smartphone GPSRs for geotagging photos; he also seems to favor the Panasonic camera over the Samsung. As an owner of both an Apple iPhone 3G and the Panasonic DMC-ZS7, I tend to agree with the comment posted by WorstSeat: "Your best camera is the one you have." -- an idea underscored by professional photographer Chase Jarvis in his book of iPhone photography, The Best Camera Is The One That's With You.
Pegoraro clearly prefers dedicated digital cameras to the relatively low-end digital cameras featured in smartphones, while correctly conceding the superior performance of smartphone GPSRs for geotagging photos; he also seems to favor the Panasonic camera over the Samsung. As an owner of both an Apple iPhone 3G and the Panasonic DMC-ZS7, I tend to agree with the comment posted by WorstSeat: "Your best camera is the one you have." -- an idea underscored by professional photographer Chase Jarvis in his book of iPhone photography, The Best Camera Is The One That's With You.
Sunday, May 2, 2010
Embedded Voicemail Message from Google Voice
This is a demonstration of how to embed a voicemail message in a blog post. My friend DJ left the following message on Google Voice:
Login to Google Voice; go to "Inbox." For any voicemail message, click on the hyperlink to "more v"; select "Embed." Add a caption (optional) and cut & paste HTML in a blog post. For more information, visit the following Web page: "Post voice messages to your blog using GrandCentral."
Tech Tips: "GrandCentral" is now called "Google Voice." Google Voice is currently available by invite only. Request an invite.
Login to Google Voice; go to "Inbox." For any voicemail message, click on the hyperlink to "more v"; select "Embed." Add a caption (optional) and cut & paste HTML in a blog post. For more information, visit the following Web page: "Post voice messages to your blog using GrandCentral."
Tech Tips: "GrandCentral" is now called "Google Voice." Google Voice is currently available by invite only. Request an invite.
Friday, April 23, 2010
Testing "Blogger Posting Gadget"
I used the "Blogger Posting Gadget" in Gmail to create the brief blog post, shown below. For more information about "Blogger Posting Gadget," refer to "Blogging from iGoogle and Gmail."
[begin test] This is a brief test of the "Blogger Posting Gadget." The text of this post was created using Gmail. [end test]Tech Tips: The following step-by-step directions supplement the instructions provided by Google.
- Sign in to Gmail.
- Click "Settings" (near the upper-right corner of browser window).
- In the menubar, click "Labs": "Enable" 'Add any gadget by URL'; click "Save Changes." "Gadgets" should appear as a new option in the "Settings" menubar.
- In the Settings menubar, click "Gadgets." Enter the following URL and click "Add": http://www.blogger.com/gadgets/post.xml
- "Blogger Posting Gadget" should appear in the lower-left sidebar of Gmail.
Wednesday, April 7, 2010
First Light: Panasonic Lumix DMC-ZS7
I spent some time reading the owner's manual for my new Panasonic Lumix DMC-ZS7 GPS-enabled point-and-shoot digital camera, selecting camera settings, and taking some test still- and motion pictures. On a five-point Likert scale from "very dissatisfied" to "very satisfied," I'd rate my satisfaction with the performance of the camera as "satisfied" (4 out of 5). There are some quirks I don't like but can live with (more later in a follow-up post), and there are some things for which I need to do more reading in the operating instructions. Overall, my first impression is mostly positive.
I'm especially pleased by the sensitivity of the built-in GPS receiver. On the third floor of a three-story building, not very close to a window, the camera's GPSr located four satellites in under a couple of minutes (from a "cold" start). After the camera acquired the GPS information, the "Auto Clock" setting adjusted the date and time accordingly. Sure enough, the EXIF data for my test photos includes GPS info (latitude/longitude). And that, ladies and gentlemen, is the best feature of this camera: The ZS7 is a well-conceived, well-designed all-in-one solution to the problem of how to geotag photos.
I bought my Panasonic Lumix DMC-ZS7 from Amazon (shipped from and sold by Buy.com) for $344.99 including free shipping -- that's more than $50 less than the list price of $399.95!
I'm especially pleased by the sensitivity of the built-in GPS receiver. On the third floor of a three-story building, not very close to a window, the camera's GPSr located four satellites in under a couple of minutes (from a "cold" start). After the camera acquired the GPS information, the "Auto Clock" setting adjusted the date and time accordingly. Sure enough, the EXIF data for my test photos includes GPS info (latitude/longitude). And that, ladies and gentlemen, is the best feature of this camera: The ZS7 is a well-conceived, well-designed all-in-one solution to the problem of how to geotag photos.
I bought my Panasonic Lumix DMC-ZS7 from Amazon (shipped from and sold by Buy.com) for $344.99 including free shipping -- that's more than $50 less than the list price of $399.95!
Labels:
digital photography,
geotagging,
gps,
product reviews
Sunday, March 14, 2010
Embedded Slideshow from Picasa Web Albums
Google Blogger gives you two ways to create slideshows from your photo albums in Picasa Web Albums:
Slideshow options
Select slideshow size:
Medium 288px [default]
Picasa Web Album: Cool Conifers
Large 400px
Picasa Web Album: Cool Conifers
Tech Tips: Apple Computer does not support Adobe Flash on its mobile devices, so embedded slideshows from Picasa Web Albums (such as the ones shown above) will not display properly on the iPod touch, iPhone, and iPad. For this reason, you may want to include a hyperlink from your blog post to the photo album.
- You can add the "Slideshow" gadget as a page element in your blog, including the sidebar (see "Cool Conifers," shown lower-right sidebar);
- you can embed slideshows in blog posts.
Slideshow options
Select slideshow size:
Medium 288px [default]
Picasa Web Album: Cool Conifers
Large 400px
Picasa Web Album: Cool Conifers
Tech Tips: Apple Computer does not support Adobe Flash on its mobile devices, so embedded slideshows from Picasa Web Albums (such as the ones shown above) will not display properly on the iPod touch, iPhone, and iPad. For this reason, you may want to include a hyperlink from your blog post to the photo album.
Saturday, March 13, 2010
Testing "Mail to Blogger"
I used "Mail to Blogger" to create the following blog post.
[begin test] This is a test of the Blogger feature, "Mail to Blogger." I'm using "Alpine," a text-only e-mail client for the Unix operating system, to write this text in an e-mail message; after I send the e-mail message, Blogger will convert it to a blog post automatically. The trick is to send the message to a secret, user-specified e-mail address; set the secret address under Settings/Email & Mobile. [end test]Editor's Note: Although the test was successful (as evidenced by the preceding post), Mail to Blogger inserted a hard break at the end of each line of text in the original e-mail message; the line breaks were removed using Blogger to edit the test post. That said, the process worked very quickly! For more information about mobile blogging using Blogger, refer to "Blogging on the Go."
Thursday, March 11, 2010
GPS-Enabled Point-and-Shoot Digital Cameras
During the past few months, several new GPS-enabled point-and-shoot digital cameras were announced, including the Panasonic DMC-ZS7, Samsung HZ35W, and Sony HX5V. I am especially interested in the Panasonic Lumix DMC-ZS7. I asked Phil Wherry, a very good friend with considerable expertise in all things technology-related (including digital photography, GPSRs, and geotagging photos), "Which camera looks like the best buy?" Phil reviewed the specifications for the three new cameras and made the following comments:
I would like to hear from early-adopters who can comment, based upon firsthand experience, about the GPS signal acquisition time performance of all three digital cameras, especially the Panasonic Lumix DMC-ZS7.
"All of these look like competent cameras, though there's nothing that stands out as amazing from a photographic perspective. GPS is going to be largely limited to outdoor use, and there's going to be some signal acquisition time. Still, a slow GPS beats no GPS. There's not enough information about any of these cameras yet to make a judgement about which one is best (and "best" is likely to depend on application, anyway). A great deal is going to depend on the performance of the sensors they've chosen, the performance of the GPS chipset, and the user interface that ties it all together. The optics matter too of course. There, the Panasonic probably has the best chance of being decent, since they're using a lens design from Leica (a company that's been in the premium optics business for a very, very long time)."
I would like to hear from early-adopters who can comment, based upon firsthand experience, about the GPS signal acquisition time performance of all three digital cameras, especially the Panasonic Lumix DMC-ZS7.
Subscribe to:
Posts (Atom)